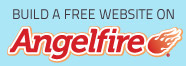What to Do When Steam Won’t Open
Sometimes Steam servers are amazingly congested and prevent you from getting to your Steam content, but as a rule when Steam won't open the issue is related to your computer.
As per across the board reports, quite a couple of prominent projects have malfunctioned when running under before renditions of Windows 10, including Steam.
Be that as it may, it isn't generally the fault of Windows. Other projects and Steam document corruption can interfere with your Steam involvement. Although it can be frustrating when your Steam won't open, you don't need to feel vulnerable. On the off chance that you are experiencing difficulty opening Steam, read on to find 17 methods to determine the issue in Windows 10.
First: Perform a System Backup
To ensure you don't lose any records or data when playing out any computer fix, it is constantly a smart thought to create a system reinforcement. The accompanying steps will enable you to do that on the off chance that you don't definitely know-how.
Step #1 Press the [X] and the [Windows] keys together. Pick "Settings." settings in snappy connection.
Step #2 In the window that shows up, click "Update and Security.' Then select "Reinforcement" from the left board. reinforcement in updates and security.
Step #3 Connect an external drive, for example, a USB drive to your computer. Snap "Include a Drive" and after that pick the drive you attached.
include a drive reinforcement
Support up your computer typically takes some time, but Windows will create the reinforcement on the drive for you.
Methods to Fix Steam not Opening on Your Computer
Fix 1: Restart Steam
Sometimes Steam is running out of sight, and that is preventing it from propelling once more. On the off chance that you stop the running Steam procedures and, then try to restart it, Steam opens.
Step #1 Right-click on the taskbar, and select "Task Manager" from the menu that opens. task administrator in the taskbar.
Step #2 Select the "Procedures" tab. Discover the Steam forms that are listed. Snap-on a Steam procedure and after that snap on "End task." If you don't discover any Steam forms, continue to the next method.
Step #3 Repeat step #2 until all the Steam procedures are shut. Then try restarting Steam.
Fix 2: Use the Advanced System Repair Tool
The Advanced system fix tool is a robust program intended to automatically discover and fix issues on your PC that might make Steam not function appropriately.
Pursue the steps beneath to download and install Advanced System Repair on your PC.
If you don't mind note that you may need to temporarily deactivate your anti-infection to shield it from interfering with utility projects like Advanced System Repair.
Step#1 Download and Install Advanced System Repair tool for nothing.
Step#2 Accept the permit terms by checking the "I Accept the EULA and Privacy Policy" to continue. propelled system fix for windows
Step#3 You can see the details of the output by growing the "Details" tab.
Step#4 To set an action, extend the "Recommendation" tab to either pick "clean" or "disregard".
Step#5 Snap-on "Clean Now" at the bottom of the page to start the fix procedure.
On the off chance that Steam still doesn't open, continue to the next method. Do not forget to check out my other article err_cache_miss.
End
On the off chance that nothing unless there are other options methods had the option to determine your issue, the issue is most likely on account of a mistake in the Steam program itself. Although Steam is prompt at fixing known blunders, you should contact Steam's customer support with the list of things you have done to determine the issue.